
- #Linksys wireless router for mac how to#
- #Linksys wireless router for mac password#
- #Linksys wireless router for mac mac#
#Linksys wireless router for mac password#
This should be a different password than the one you setup for WEP encryption, but should also be atleast 6 to 8 characters in length. Change the default password for accessing your wireless router setup pages by typing a new one into the Router Password field and then confirming it. Finally click on the Administration tab at the top of the page.
#Linksys wireless router for mac mac#
You may now close the Mac Address Filter List window.Ĭreating a MAC Address Filter List will prevent unauthorized computers from using your connection.

Once you have finished, click the Save Settings button at the bottom of the Filter List window and then Continue when the Settings are successful dialog is displayed.
#Linksys wireless router for mac how to#
If you don't know how to get this information follow the steps here.
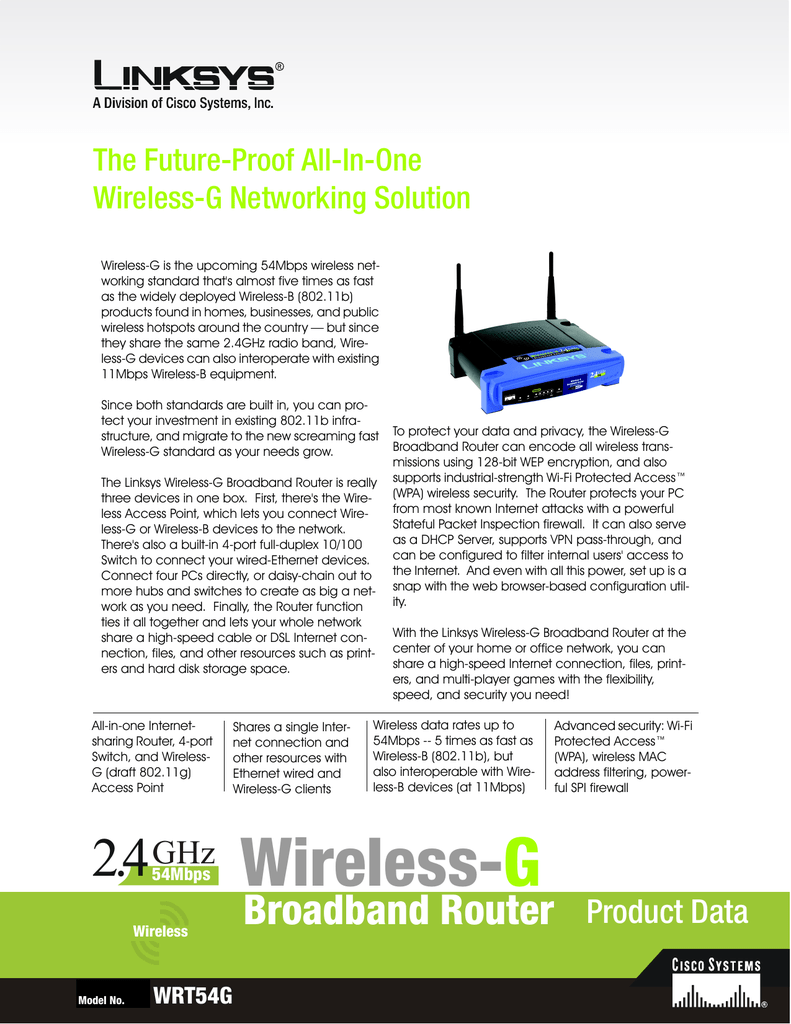
Choose a password between 6 and 8 characters and type it into the Passphrase box. In order to password protect your wireless network first use the Security Mode dropdown box to select WEP and then from the WEP Security dropdown box select 128 bits 26 hex digits. Now click on the Wireless Security subsection at the top of the page.Then Disable the Wireless SSID Broadcast option and click Save Settings and then Continue when the Settings are successful dialog is displayed. Change the Wireless Network Name (SSID) from the default value to something unique (you can use the same name you set as your Router Name in the previous step. Next, click on the Wireless tab at the top of the settings screen.Scroll to the bottom of the page and click Save Settings then click Continue when the Settings are successful dialog is displayed. On this screen you should change the Router Name from its default value to something unique so that your Base Station will not be confused with another.You should see the Setup page shown below.Īccessing the router settings through a web browser.Enter admin for both the username and password. A window will pop up prompting you for a username and password to access the configuration page for your router. Next open a web browser window on the connected computer and type into the address bar and press enter.

Your computer is now properly connected to the router to begin its setup and configuration. Next get another ethernet cable and plug one end into your laptop and the other into one of the ports labeled 1-4 on the router.

Give it 10 seconds or so to initialize and then plug an ethernet cable into your wall jack and into the port on the back of the router marked Internet.


 0 kommentar(er)
0 kommentar(er)
